Shortcuts is an amazing application that was acquired by Apple and integrated into iOS — it was called Workflow before Apple acquired it. It is essentially a method for automating your iOS workflow.
It allows you to string a series of steps together and use the output of one step as the input to another. In that sense, it’s a bit like Automator on Mac OS — more about that later.
If you find yourself performing a series of tasks very often, creating a “script” for automating it in Shortcuts is a very good idea. I personally use many different automations, but in this post I’ll share with you the shortcuts that I’ve used most in the last couple of months. Maybe they can be an inspiration for your when you are starting out with the application.
First, let’s cover some background to help us understand how to use shortcuts.
Types of shortcuts
There are three types of shortcuts you can make using this application, they are
- A widget that appears when you swipe right on your home screen
- An action you can call from the global share sheet of iOS
- And a pseudo-application that you can execute like any other app
The first, a widget that appears when you swipe left on your home screen is optimal for quick actions that do not require any input — examples of this include sending a predefined message to someone, looking for a specific landmark or bringing down the contrast of your phone to a minimum. Below is an example of the shortcuts I have on my widget screen:

As you can see, it contains actions that do not require an input. Actually, some of the actions do require an input, but I’ve set it up so that those actions ask for the input they need. For example, the “Attach file from Dropbox” widget starts a file selection dialog that I use to pick a file from Dropbox, it then allows me to choose the application I want to attach the file to — e.g., email, WhatsApp, etc.
The second option, a share-sheet shortcut, is typically used to process input. For example, if I want to append selected text, from any source, to Evernote, then I need that action to be callable from the share sheet.
That way, I can select the text, choose share and then choose the action that appends the text to Evernote. Another use of this kind of action is to convert a webpage to PDF. Here is a screenshot of my share-sheet shortcuts with the ones I use most often highlighted.
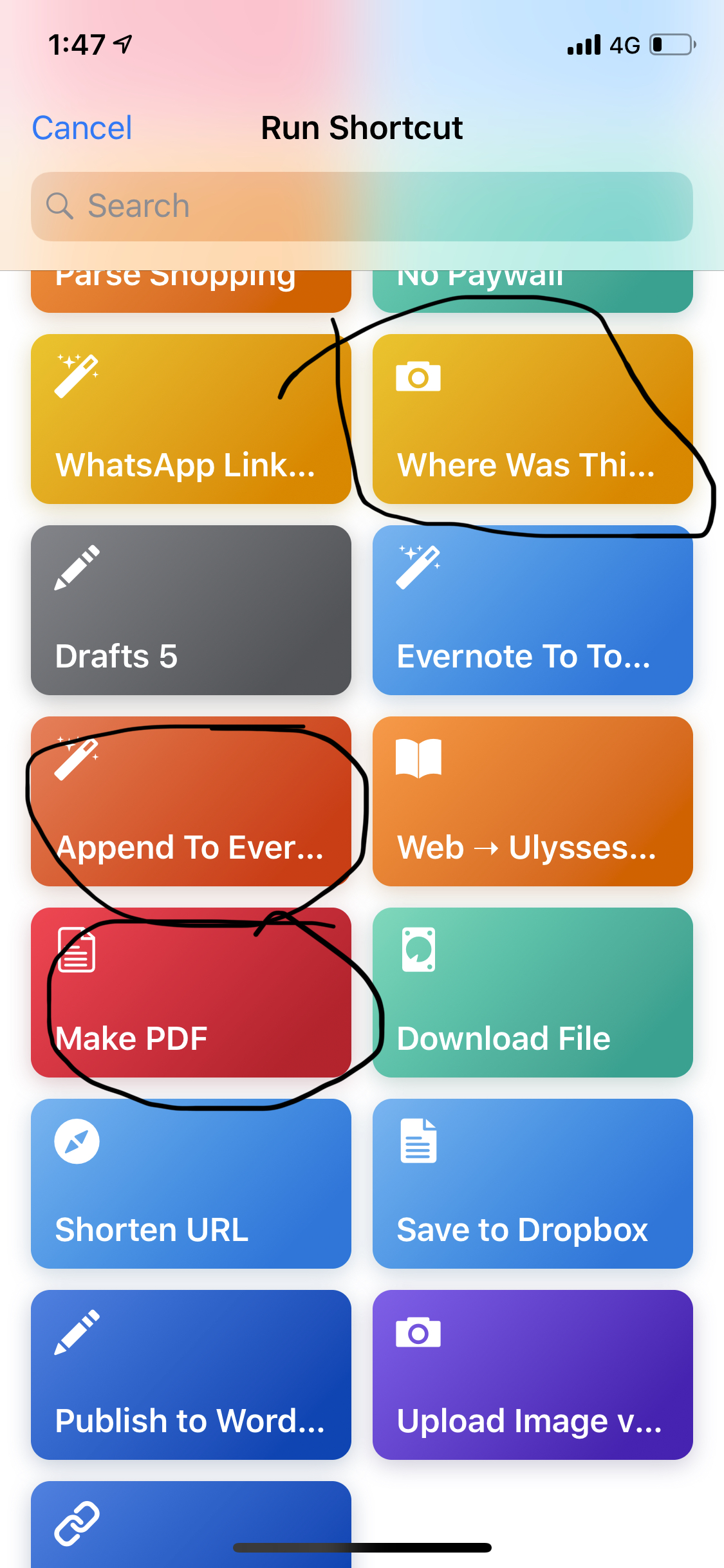
As previously mentioned, these actions are brought up when you press the share sheet on something. Here is an example of a share sheet with the button that brings up all shortcuts of this kind highlighted.
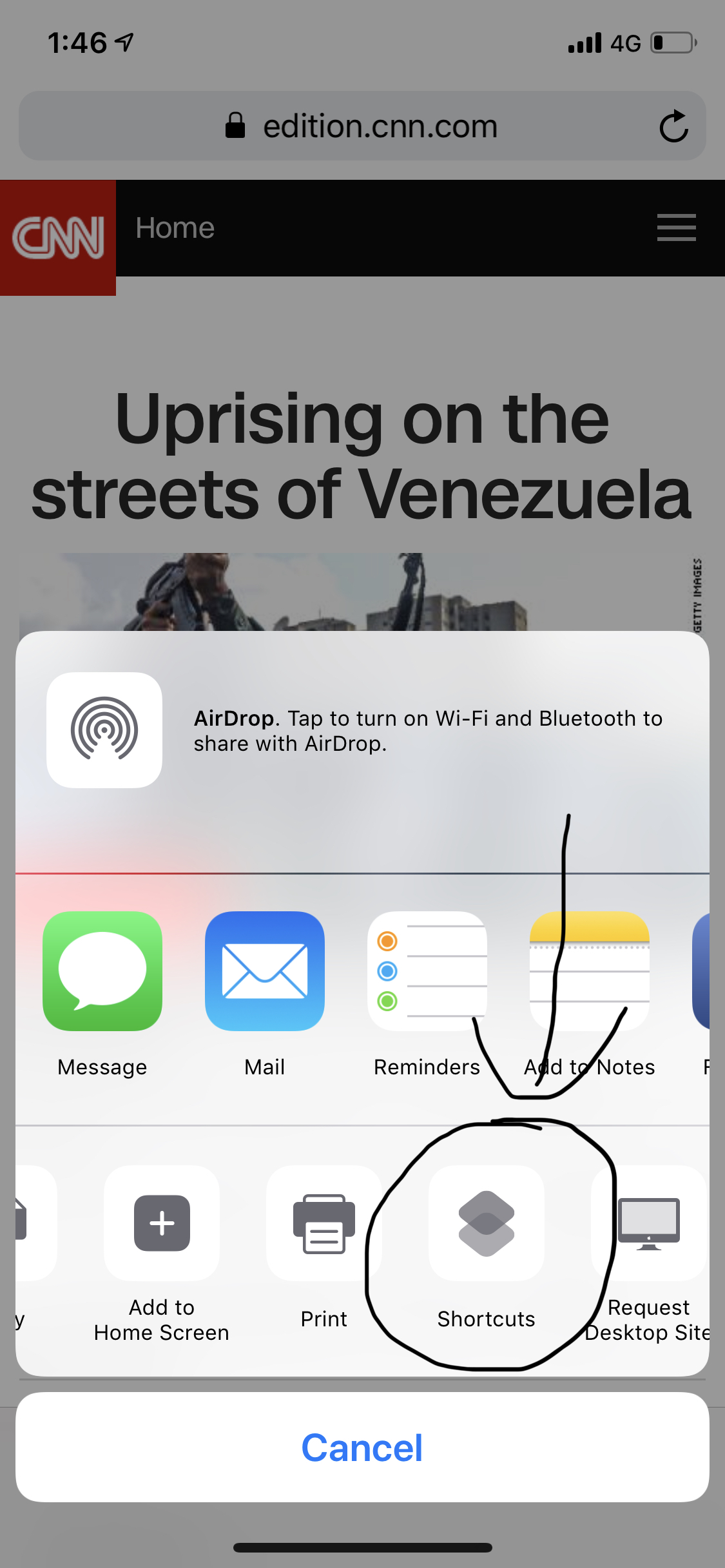
The last type of shortcut, one that can be called as an app, is actually one that I don’t use. It is meant to create a standalone app, but, in the past when I tried it, it usually called up the shortcut app first and then executed. This made it rather unwieldy for most of my use cases, therefore I stopped using it. But you can give it a try if you like.
How to create a simple shortcut
I’ll now walk you through the process of creating a very simple shortcut. I’ll try to keep it as simple as possible so that you can follow how it goes, but I encourage you to play around with the app to see what you can do with it.
For the purpose of this example, let us assume that we want to write a shortcut that will share our location with our loved ones.
First, you would start the shortcuts app and click on the create shortcut button on the bottom right. Here is a screenshot of the interface you will see:
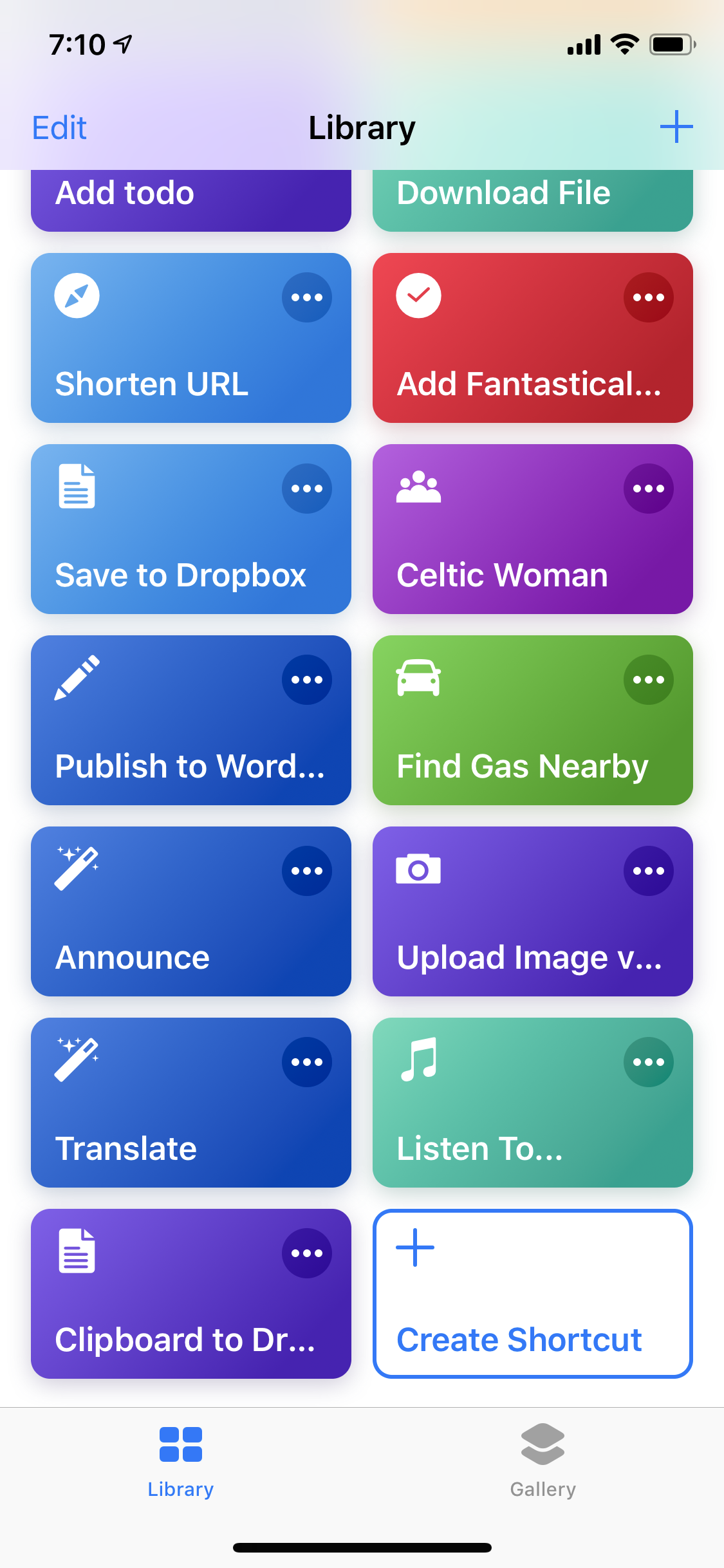
Once you press on the create shortcut button, it will bring up the interface for an untitled new action. Here is what this looks like:
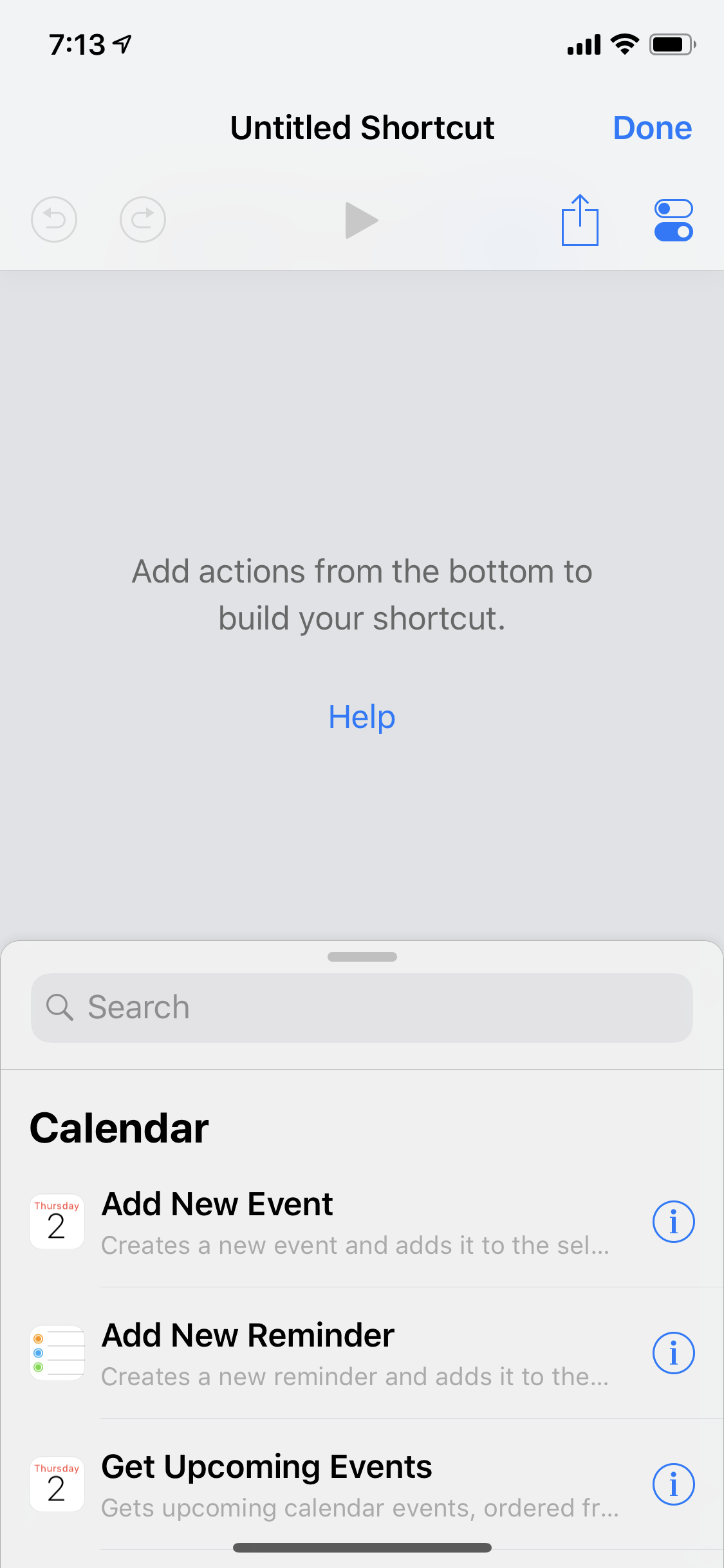
You would then search for the action you needed. In order to share your location with your loved one, you first need to get the current location. So you would search for current location like this:
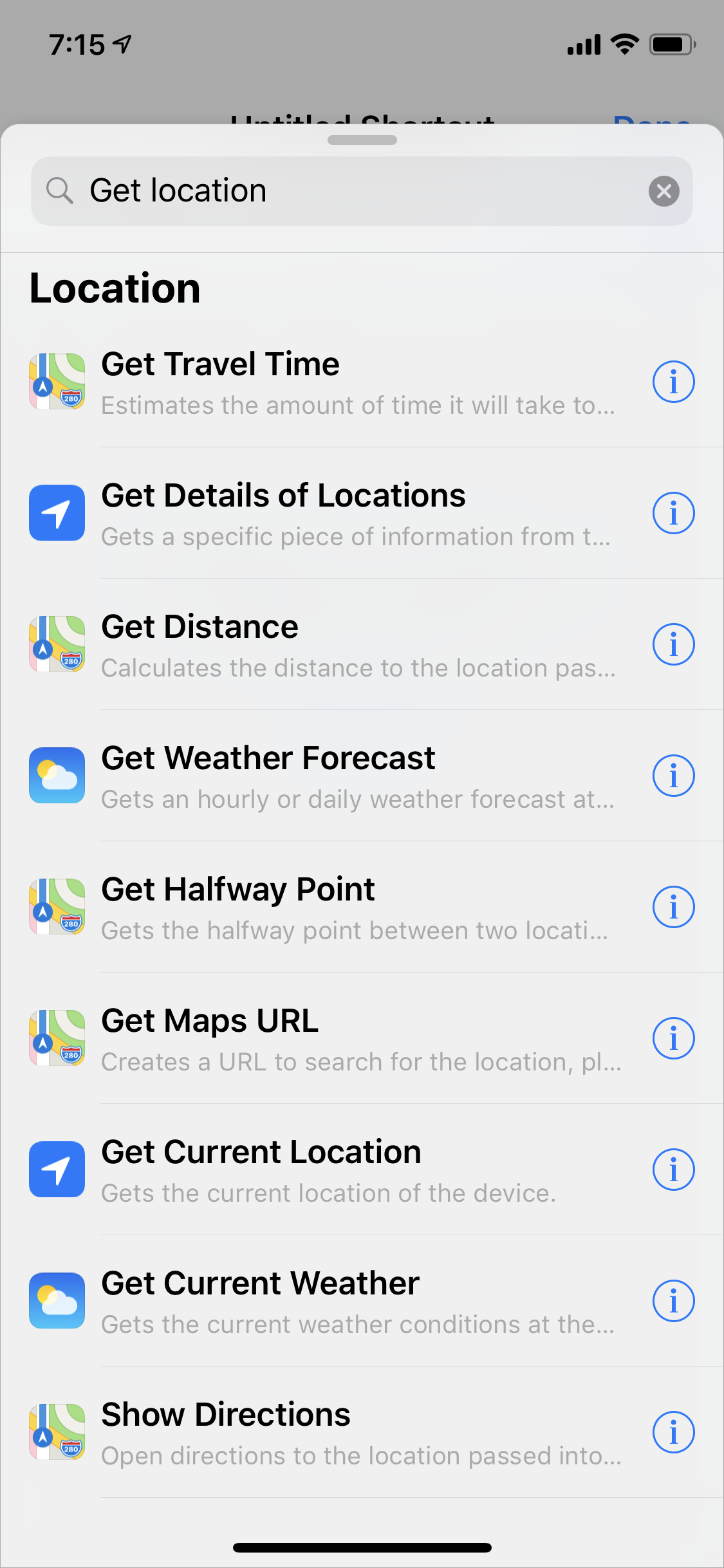
As you can see, the option you want is the third one from the bottom. Clicking on it produces the following screen:
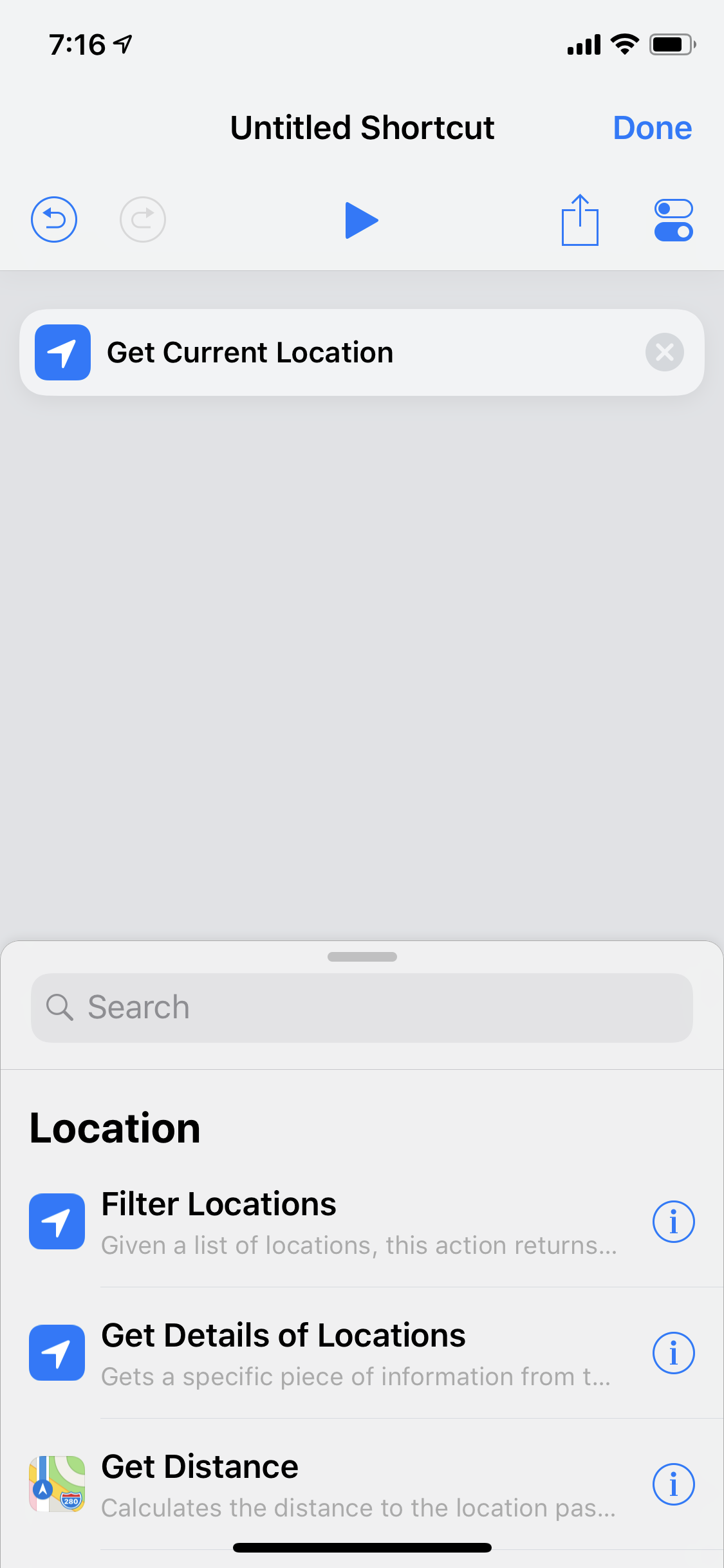
Remember that the output of one step is the input to another, and the output of this step is a location. We now need to take that location and send it in a message. We would search for “send message” and this is what would come up:
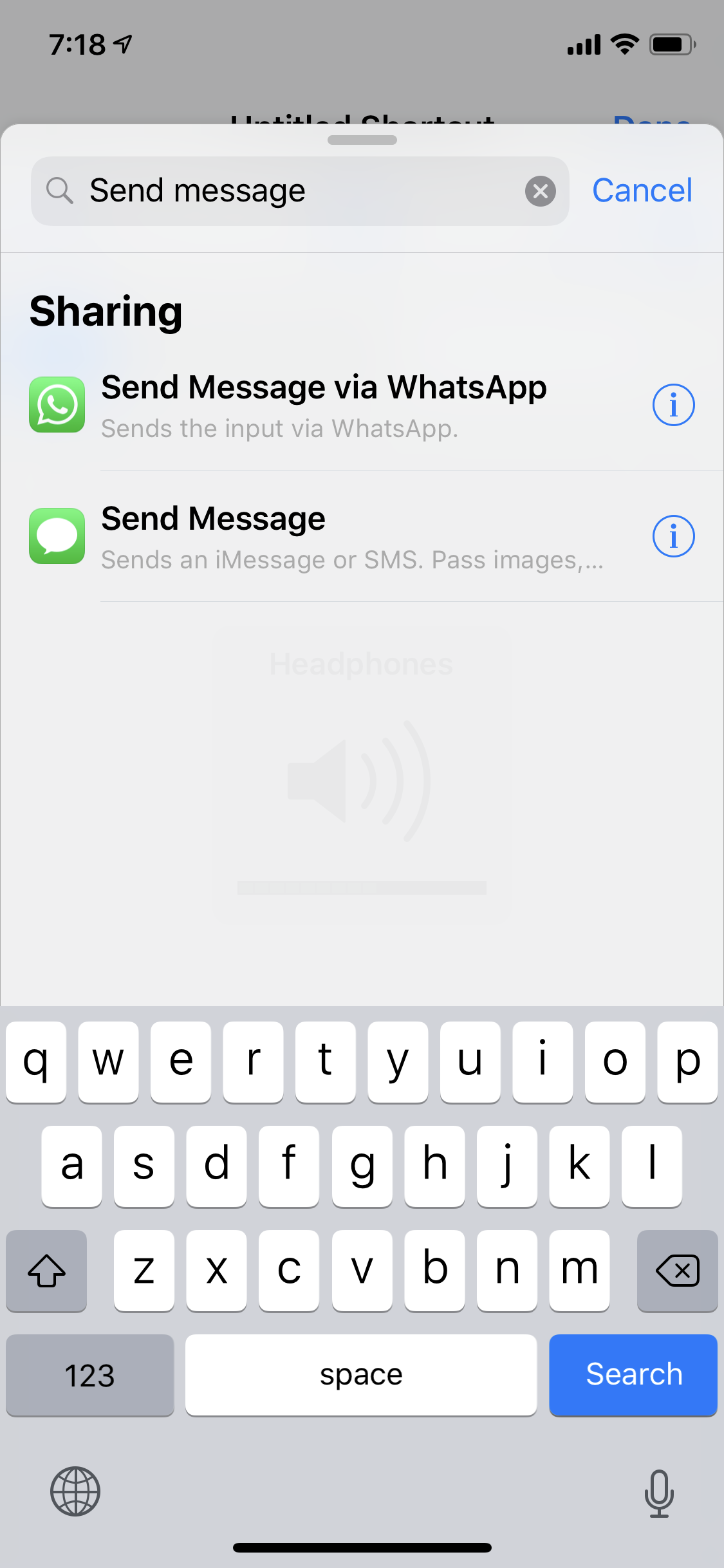
You can now choose whether you want to send your location using WhatsApp or as a normal SMS. Let us assume that we want to send using WhatsApp, so we would choose the first option. This is the screen you would get:

As you can see, you can optionally specify the recipient. If you don’t, WhatsApp will ask you to choose whom to send the message to when it starts. For the sake of this example, let’s assume I want to send my location to my mom. So I would choose the contact of my mom in the recipient field like this:
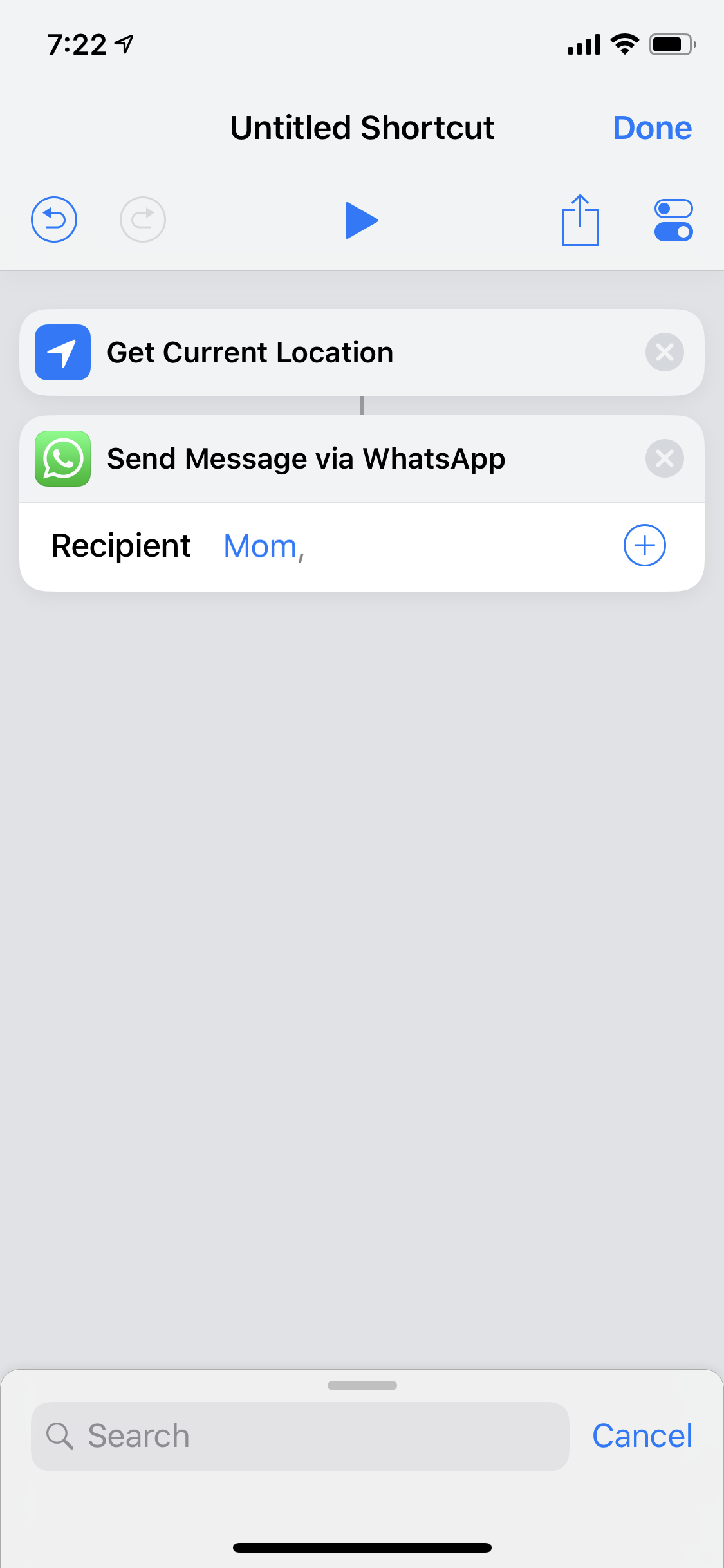
Viola, we are now good to go. We have just created a simple shortcut that gets your current location and sends it to you mom. Let’s give it a try to see if it works, in order to do that, press the blue play button in the bar at the top of the window. This is what I get when I do this:
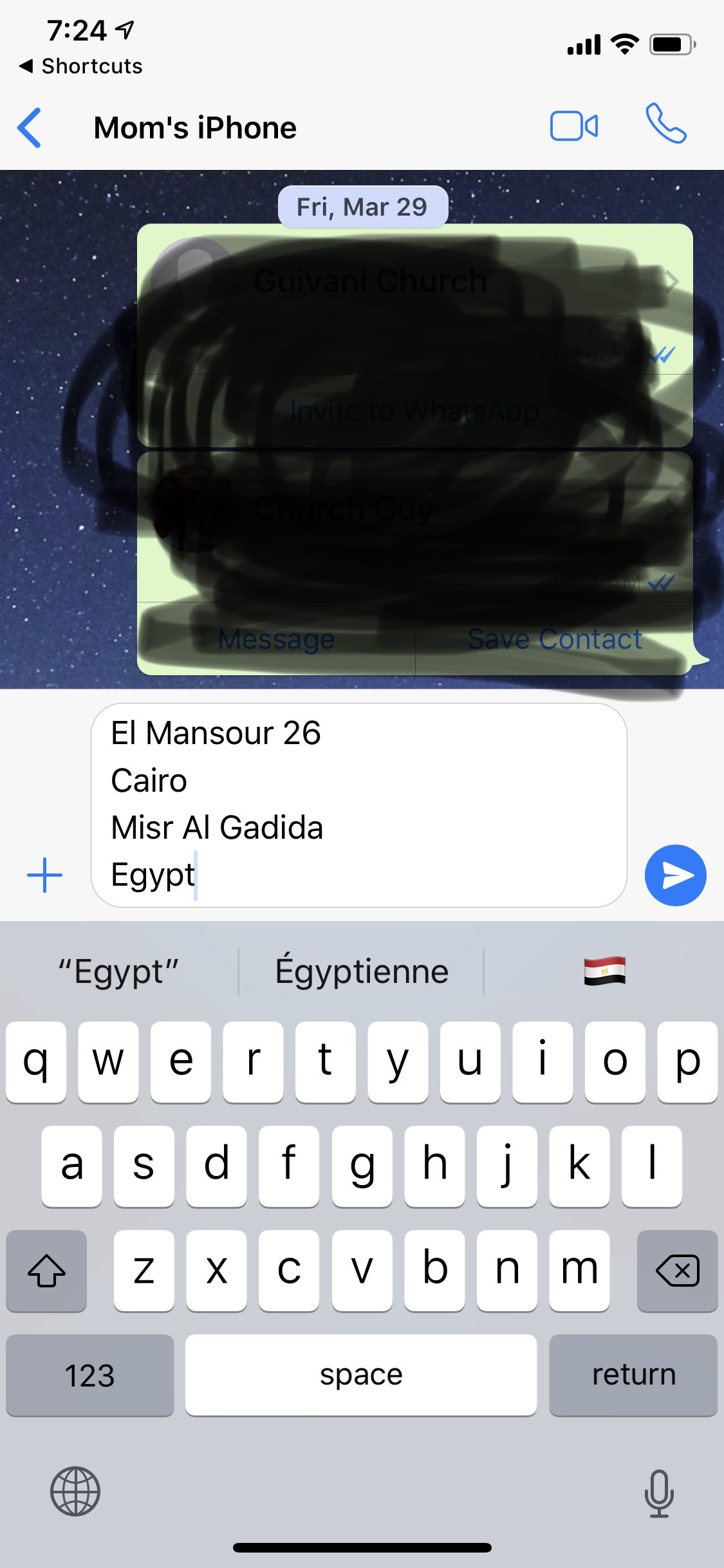
I’ve shaded out my previous conversation with my mom, but you can see that my location has been prepared for me in a chat with my mom. I can now press the send button and it will be immediately sent to her.
This simple example involved only two steps, but your shortcut can be as complex as you like. You can grab a photo from your camera roll, perform some standard image processing tasks on it and then upload it to your blog. The sky is the limit, your creativity, and the set of available actions in shortcuts, is the only limit to what you can do with this app.
While it is temping to go crazy and create many complex shortcuts that you use very rarely, I’ve found that the shortcuts that I have benefited from most are simple ones that I use on a daily basis. These have really been lifesavers for me. In the section below I’ll explain what my favorite shortcuts do.
My favorite Shortcuts
Here are some of my favorite shortcuts
Clearing done reminders on iOS
One of the weird decisions that Apple made while designing iOS was to not delete completed reminders from the stock reminders app when they are marked as done.
This means that if you use the app on a regular basis, you may end up with thousand of completed reminders in the app. These reminders take up space and may slow the app down a bit.
Even if none of this is noticeable, my latent OCD tendencies just cannot stand the fact that all these done reminders are parked in the app taking up space — it’s like having a closet full of unorganized, unused stuff for me. So I created a shortcut that clears my done reminders, and I have scheduled a reminder to run it ever Sunday — recursion at its best!
Finding nearest ATM
I’m often in a location that I’m unfamiliar with, whether this is in my travel to other countries or just in an unfamiliar neighborhood of my home town. In these types of situations, I have a handy shortcut that will direct me to the nearest ATM if I have the need to withdraw money.
Finding nearest gas station
This is the same as for the ATM shortcut, but it’s for when I need to top up the fuel in my car.
Appending to Evernote
I find this shortcut particularly useful. I often need to collect stuff into one Evernote note. For example, I sometimes need to create a list of books I would like to read.
To do this, I created a ToRead note in Evernote, and whenever I come across a review of a book l like, I highlight the title, press the share button and select the shortcut that appends the name of the book to my list.
At the end of the week, or at any other period of time, I go to this list and choose which of the books I’ll actually purchase and read.
I find this very useful whenever I need to create a running list of names, terms, websites, tourist attractions or anything else from several different sources. I can’t tell you how much time this simple shortcut has saved me.
Sending morning message to family
I typically send a fixed message to my family every morning. I found myself often needing to tell them that I won’t be able to pass by for breakfast and that I’ll call them as soon as I can. Instead of typing this out every single morning, I created a shortcut that I press on to produce the message and send it to my family on WhatsApp.
Attaching file from Dropbox
This one is another life saver, I work a lot from my phone and having all my files in Dropbox is one of the reasons that I can do that.
I used to share links to files that I am working on to coworkers and family members, but I found out that not everyone is comfortable using Dropbox.
Many times, I’d send a link to a Dropbox file only to have my coworkers call me to ask for instructions on how to download the file. In order to save myself time, I created a shortcut that allows me to choose a file and then attach it to any application I want — email, WhatsApp, iMessages, etc. This shortcut has saved me a ton of hassle.
Converting webpage to PDF to store in Mendeley
I use this in my research mainly. As readers of my blog probably know by now, I use Mendeley to manage my research. Sometimes I come across websites that I find interesting, and I would like to annotate them in Mendeley.
I haven’t found an easy way to do this using standard HTML, so I wrote a simple share sheet shortcut that takes a website as its input and converts it to PDF.
I then save the PDF to Mendeley and annotate to my heart’s desire. I can then ask Mendeley to include, or exclude, the PDF from my references file as I desire.
Extracting locations from photos
I like to travel, it is one of my passions. Some times I find a gem of a place that I would like to revisit, or to recommend to my family members. I am also an avid photo taker who likes to have a visual record of all the places I visit.
Put the two together, and the best way to be able to revisit the location or to recommend to my family is to extract the location information from photos and then send it.
I’ve used this to revisit a favorite restuarant in Trastevere, one of my favorite macaron shops in Paris and a little known Malaysian restuarant, run by Malaysian students, in Cairo.
In the past month, as I help my family plan their trip in Europe, I’ve used this shortcut enough to come to really love it. It’s a God’s send, you don’t have to remember to save the location of a place, just take a photo with location services turned on and then extract location information using this shortcut.
Conclusion
That’s it ladies and gents, this is my shortcuts setup. Automation is personal, so see what you do on a regular basis on your phone and automate that using shortcuts. Go ahead and give it a spin, I’m sure you’ll find one or two shortcuts that you really love.




