As readers of my blog probably know, I work across different platforms. My personal devices are all on the Apple ecosystem — an IPad Pro, an iPhone X and a MacBook Pro.
My work environment is all windows based. This has dictated, to a great extent, what tools I use. For example, my first choice for a GTD tool would have been Things 3 or Omnifocus, but that would have excluded my Windows machines from my setup.
So I chose multi-platform tools for each of my digital needs, namely
- Dropbox for file storage
- Evernote for note taking
- Todoist for my todo lists
- And google calendar (accessed through different clients) for my calendaring needs
However, there is one tool that I could not give up on my Mac, and that is Alfred 3. I’ve been a “mega supporter” of this software package ever since it came out and I can’t imagine how I can live without it. I use a mixture of AutoHotKey and Wox on my Windows machine to approximate what I do with Alfred on my Mac, but it’s only an approximation — Alfred 3 is one of the main reasons I’ll remain solidly in the Apple ecosystem for my personal computing needs.
Ok, so what does this software do anyway? The rest of this post discusses what it does and how it has saved me countless hours of clicking and typing.
What does Alfred do?
Essentially, Alfred is an app launcher, a search manager and a hot key manager — it also works as a text expander, but I use TextExpander for that. Each of these would be a huge boon on its own, combine them together and you get productivity nirvana.
Let’s start with the app launcher bit. Instead of looking for the icon of your favorite app or cluttering your taskbar with tonnes of apps, a good alternative would be to search for an application by name and launch it.
Mac OS does a good job of indexing the apps on your Mac and allowing you to search for them quickly using its built-in spotlight search. But Alfred 3 is spotlight on steroids.
You can use it to launch applications, open files and even perform custom web searches. As a matter of fact, custom web searches are one of the main ways I use the app.
Let us first see how you can use Alfred to search for applications. In order to do that, you first need to call it up. The default hotkey for Alfred is alt-space, but you can change that in the settings of the app. Regardless of the actual hotkey used, once you call it up you can begin typing the name of the app you want and it will appear. For example, assume that I want to start Mendeley on my computer, I would call up Aflred and type Mendeley as follows:
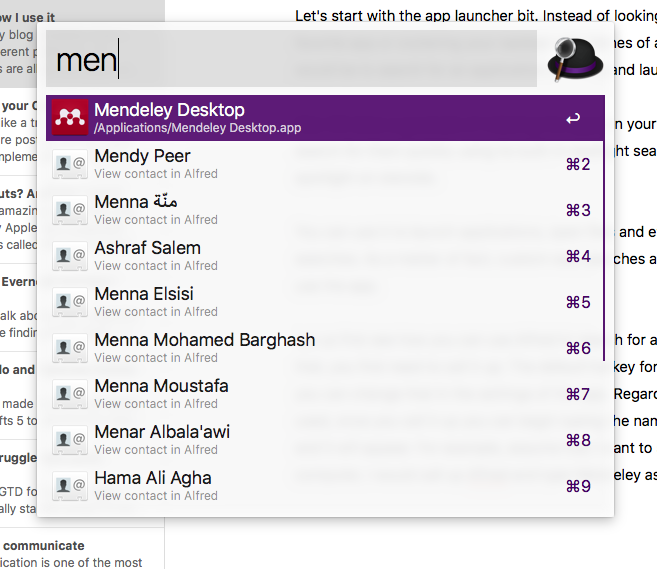
As you can see from the image, as soon as I begin typing the name of the application, Alfred will offer suggestions. In this case the app I want is the first one that appears in the suggestions. I would press return to start it immediately.
If you wish to open a file instead of launching an app, you do that by typing the word open before the name of the file. That way, Alfred knows that you are looking for a file and excludes applications. Here is a screenshot of me looking for a file called nndata.xlsx on my machine.

The part that I really enjoy using is searching for stuff on the internet. Alfred already has a number of built-in keywords that allow you to search for stuff on the most popular websites from the keyboard. Here is a screenshot of these keywords.
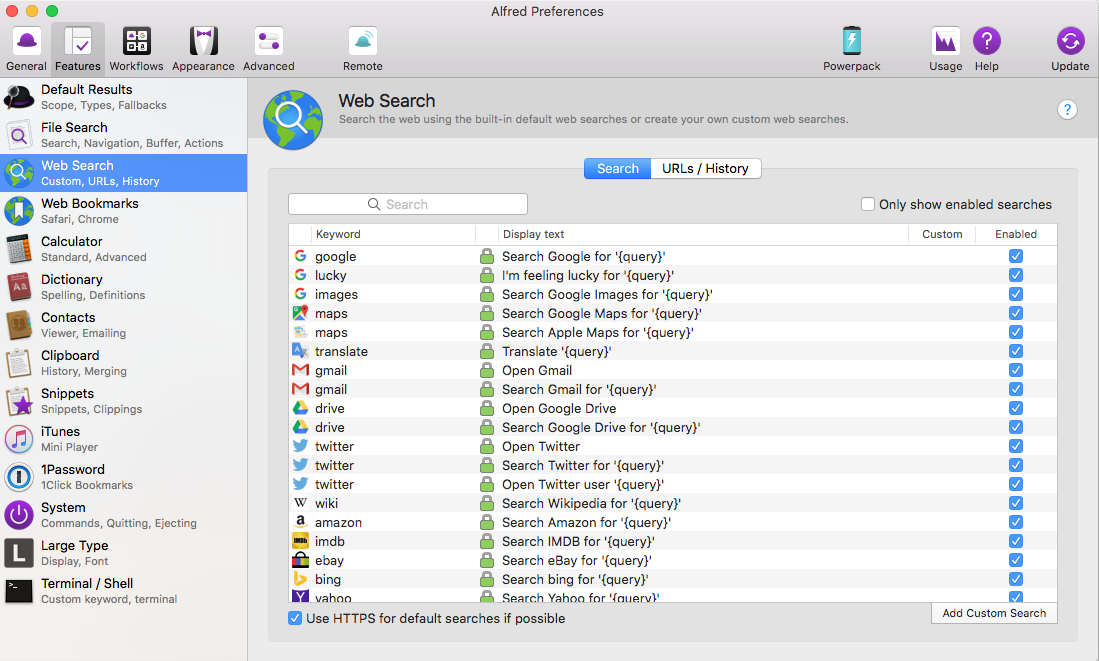
So, for example, if you are looking for a particular product on Amazon, say a Philips Hue device, you would do the following:
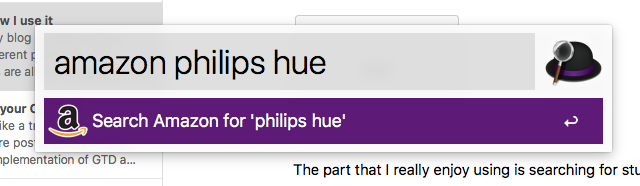
The beauty of Alfred is that you can create your own custom searches and add them to the pre-existing list of websites you can search. For example, I regularly search for papers on google scholar and for information on the website of my academic institution. To speed up this task, I have defined a couple of custom web searches that I use regularly. Here they are:
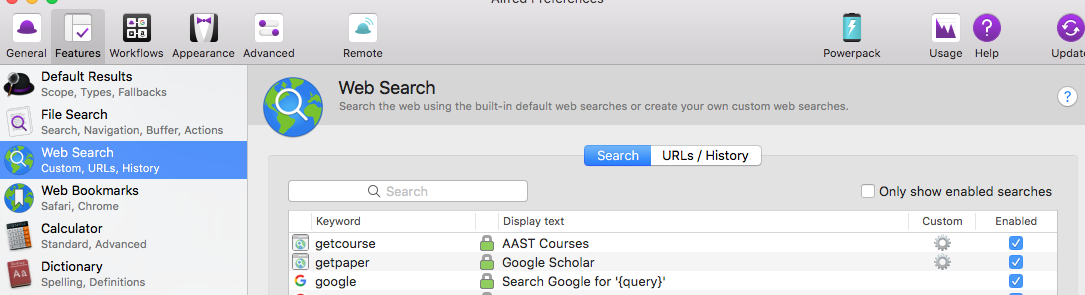
They are the “getcourses” and “getpaper” custom searches. To call them up, I simply use these words after I call up Alfred and it will implement the search. Here is content of the custom search that I use for Google Scholar.
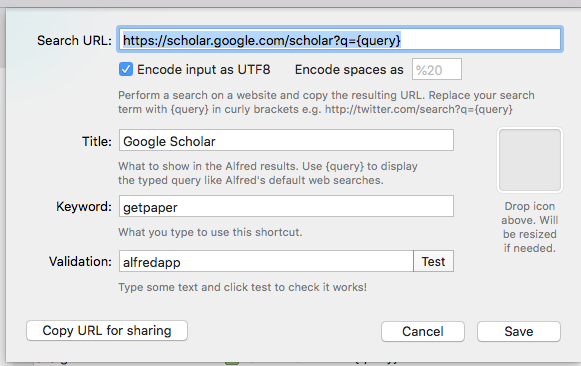
You can create any search you like. If you repeat a search often enough, it is a good candidate for automation using Alfred.
Let us now consider the hotkey management feature of Alfred. Alfred allows you to define custom hotkeys that you can use to launch apps, websites or open files. I currently have a bunch of those defined to launch commonly used websites for myself, like
- The grades entry website at my university
- The staff-portal system that I use to manage my paperless communications in college
- The website of the Egyptian Knowledge Bank (a collection of research resources)
- My blog
- My email
- And, I am sorry to say, my Facebook account
In addition to this, I have defined a hotkey to launch Microsoft Word and another to launch all my work environment, namely
- Evernote
- Todoist
- Fantastical 2
- Mendeley
- Apple Mail
To clarify, one hotkey launches the five apps above so that I’m ready to work as soon as possible. Using these hotkeys, my most commonly used websites and apps are just a key stroke away. Here is the screen shot of the workflow I use for this:
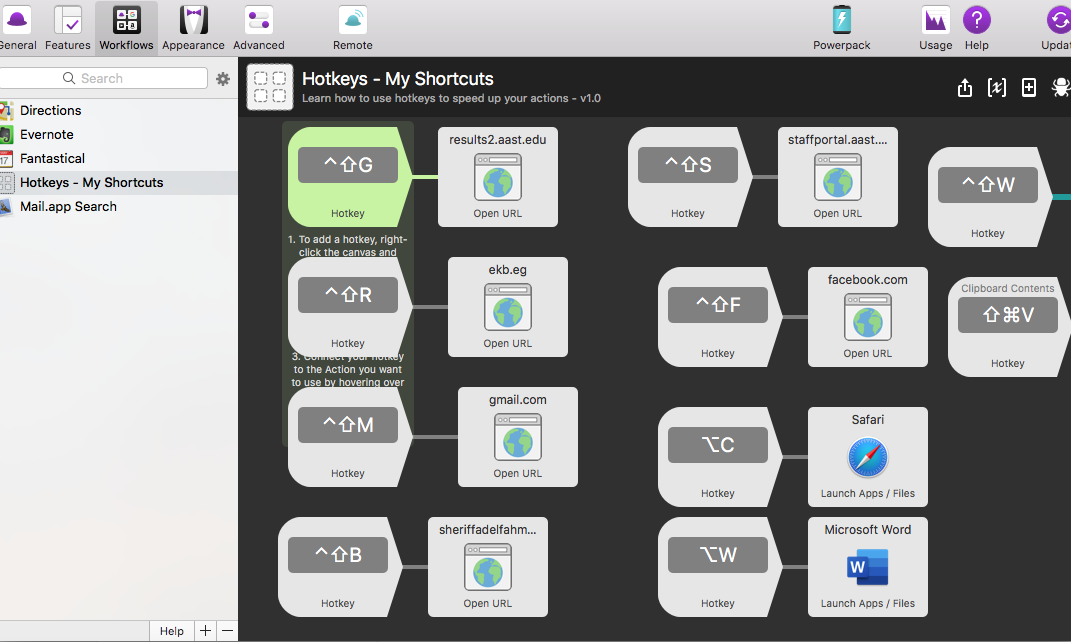
I also use a couple of workflows to search email, Evernote and to create events using Fantastical 2, but I did not write those myself — I downloaded them from the internet.
That last feature of Alfred, the ability to create custom workflow, is only available to subscribers of the software. I am happy to say that I’ve been a “mega supporter” — the highest paid tier — of this app since it came out. It’s features are more than worth the price. In this short post, I’ve only touched on the many features of this amazing app, it is extremely customizable, you should download it and give it a go, trust me, you won’t regret it.




