For a very long time, I never considered using any email client other than the default mail app on my iOS devices for handling my email needs. I saw no reason to get another app to handle email when Apple had so kindly included a free application that handled email very competently.
This state of affair continued for a while until I decided to get an Office Home 365 subscription for my family and myself. It made more sense than buying standalone office apps since it includes access to all updates of office and a generous one terabyte of storage for each family member.
While browsing Microsoft’s site, I saw a reference to their iOS email app — Outlook for iOS — and thought I’d give it a try. I thought that it would integrate well with Microsoft Outlook on my desktop and would thus allow me to move smoothly between my desktop and mobile devices. I thought that that would be the extent of the utility of this app. I was very pleased to learn that I was wrong.
Outlook on iOS is a great app, it’s the Rolce Royce of email clients. In fact, I would go as far as saying that it’s not merely an email client, it’s a complete productivity app that allows you to manage your email, files, contacts and calendar from the same place. I’ll now go over some of the features that make this application unique among email clients for iOS.
A clean and uncluttered interface: Outlook for iOS has a clean and uncluttered interface. As soon as you open it, you are presented with your emails in black text on a white background. If you flag an email as important, it’s background changes to yellow. The interface is clean and minimalist and the app loads smoothly and is pleasing to the eye.
Focused email: another feature of Outlook is that it automatically categorizes your email into two categories: focused and other. Focused email is email that the app beliefs will be important to you, it judges this based on several proprietary heuristics that appear to include if the email is from a mailing list or not, is directly addressed to you or not and if it’s from a contact whose email you had previously flagged as important. Below is a picture of my inbox categorized into these two categories.
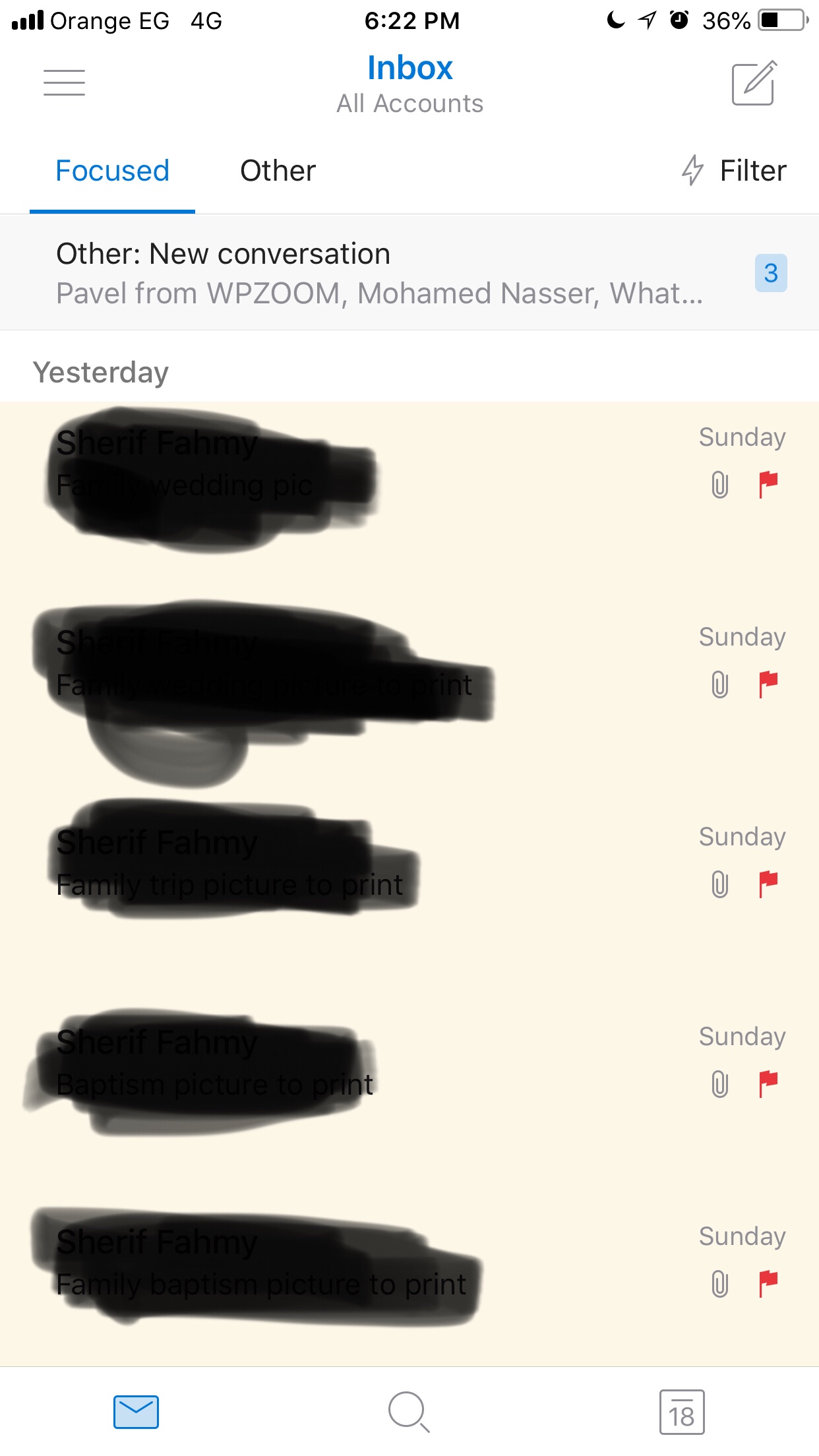
Focused and other email on a clean interface.
Of course, if the algorithm makes mistakes you can move emails from one category to the other. When you do that, the algorithm learns from its mistakes and makes future categorization more accurate. To be honest, I’m yet to be unsatisfied by its categorization of my emails.
Customizable swipe actions: Outlook also provides swipe actions, the ability to handle email using just a left or right swipe. The beauty of this feature is that it is customizable, you can choose what a left or right swipe means. The default is set to Archive and Snooze. Where archive allows you to archive an email message and snooze allows you to make a message disappear from your inbox and reappear after a set period of time. The idea of snooze is that you can use it to schedule handling email for a later date. Below are screen shots of a swipe action and how you can customize them.
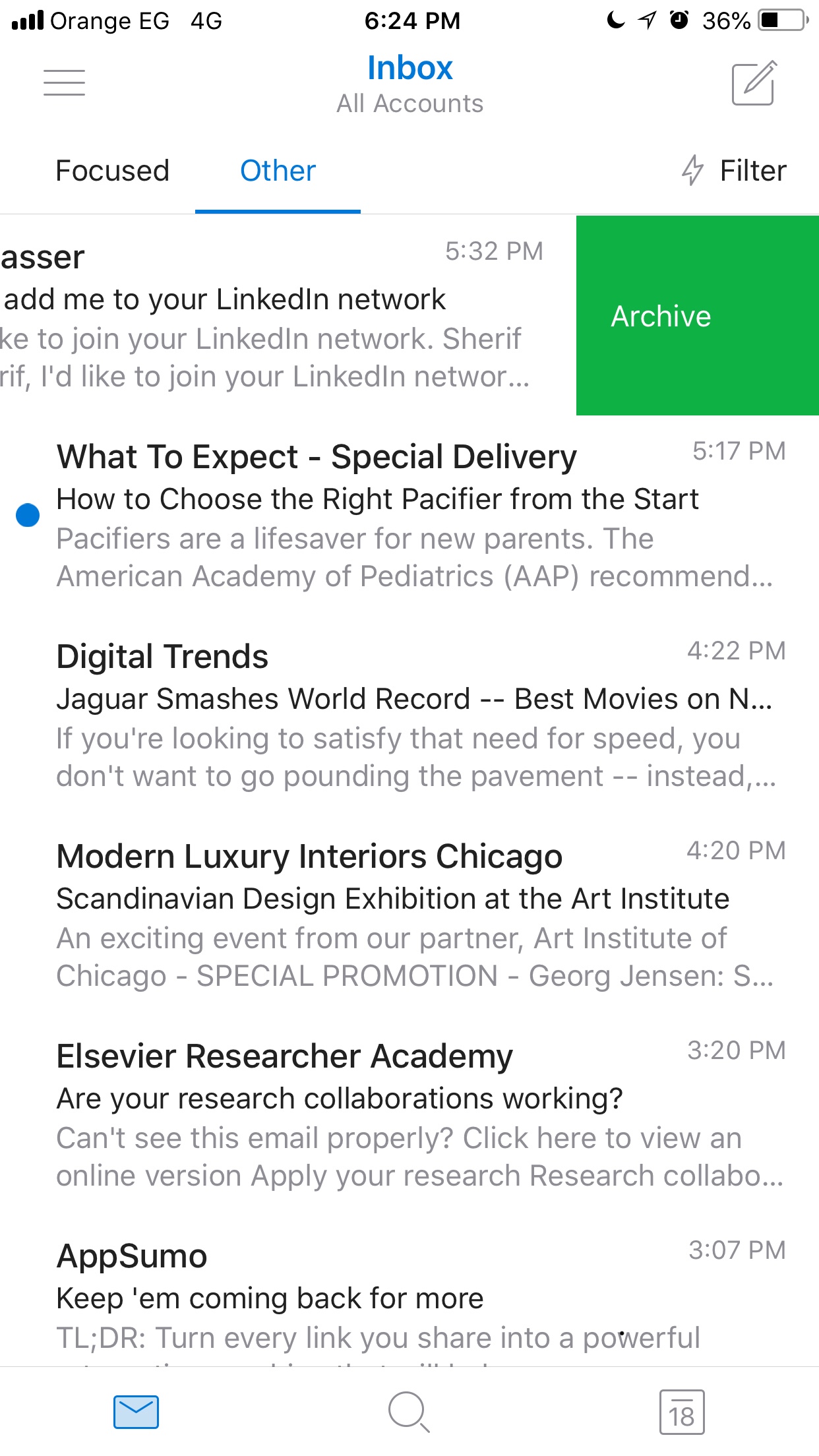
As I begin to swipe right, the archive option appears.
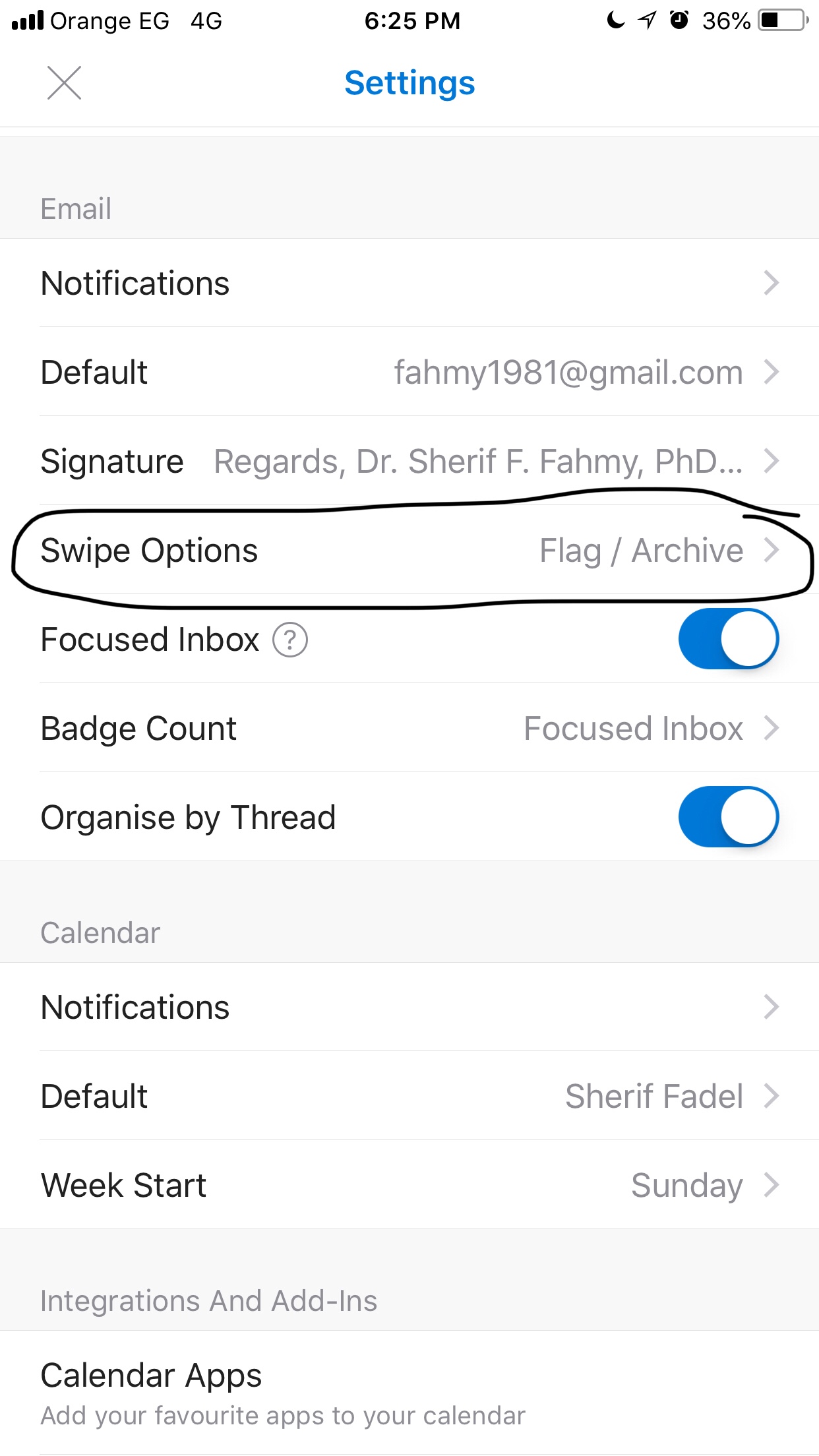
By going into settings, you can customize the swipe actions.
Many people swear by this snooze feature, and if you like it, it’s another reason to love Outlook on iOS. Personally, I never used it much and reconfigured it’s swipe action to flag a message as important — an action I use more often than snooze. And that’s the beauty of this feature, you can customize it to suit your workflow.
Access to cloud files and contacts: Outlook contains a search icon at the bottom that you can press to reveal a search page that allows you to search across you email, cloud storage and contacts. First, of course, you need to link your cloud storage accounts. I’v linked my google drive, Dropbox and onedrive accounts to the app and I can access all their content from this page. Below is a screenshot that clarifies this.
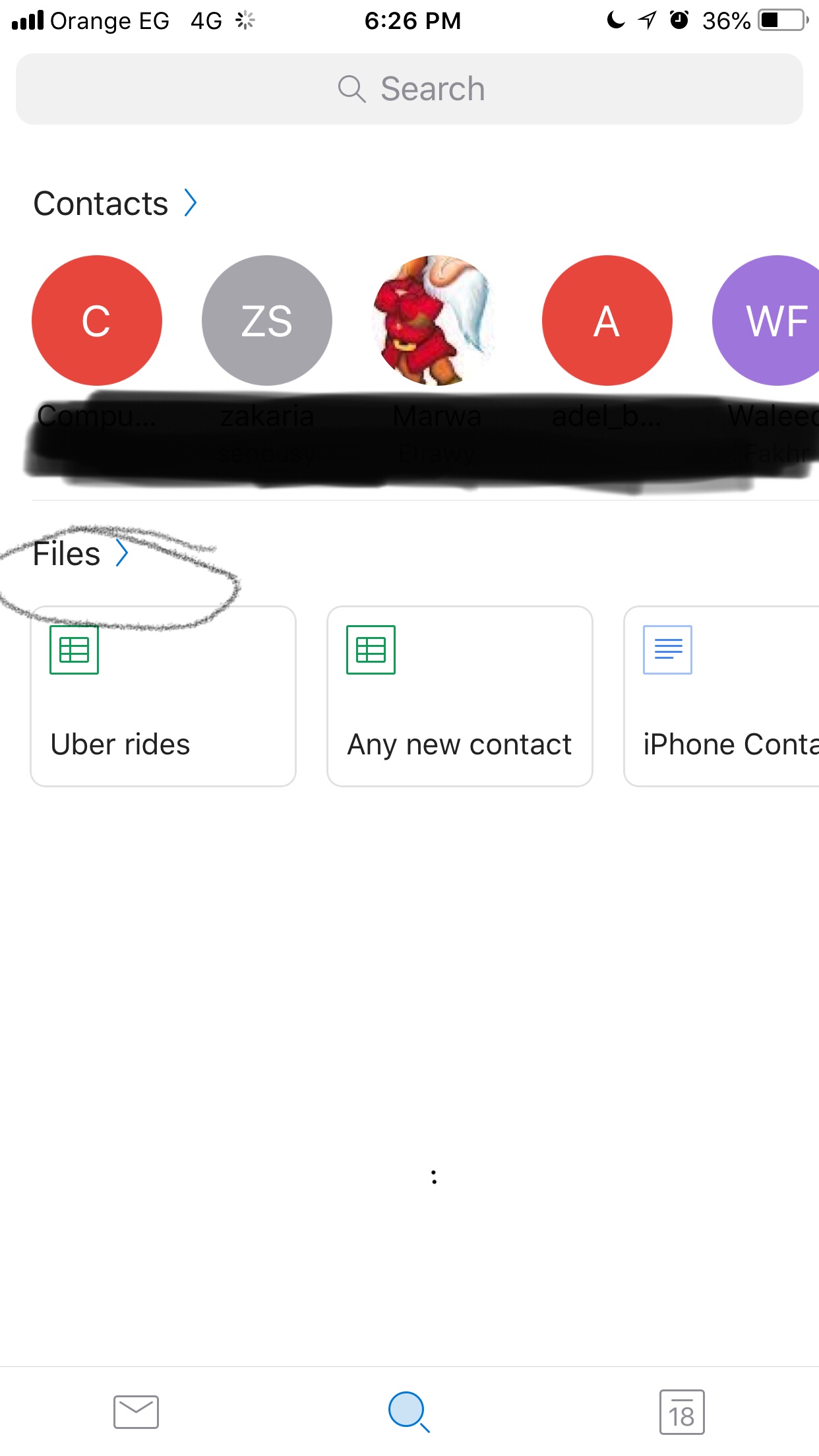
The search page searches contacts and files as well as email. You can browse cloud files by pressing the files link I circle above.
Calendar Integrations: the final icing on the cake is Outlook’s integration with your calendar. This can be any calendar — google calendar, Apple calendar or outlook. You can view, add and remove events from your calendar from the calendar page.
Also, you can issue invites or send available times in your email while composing it. This makes setting up appointments a breeze. You fire off an email with available times, and then send an invite when you’ve decided on the slot for the appointment so that everyone remembers. Below are some screenshots that show how this is done.
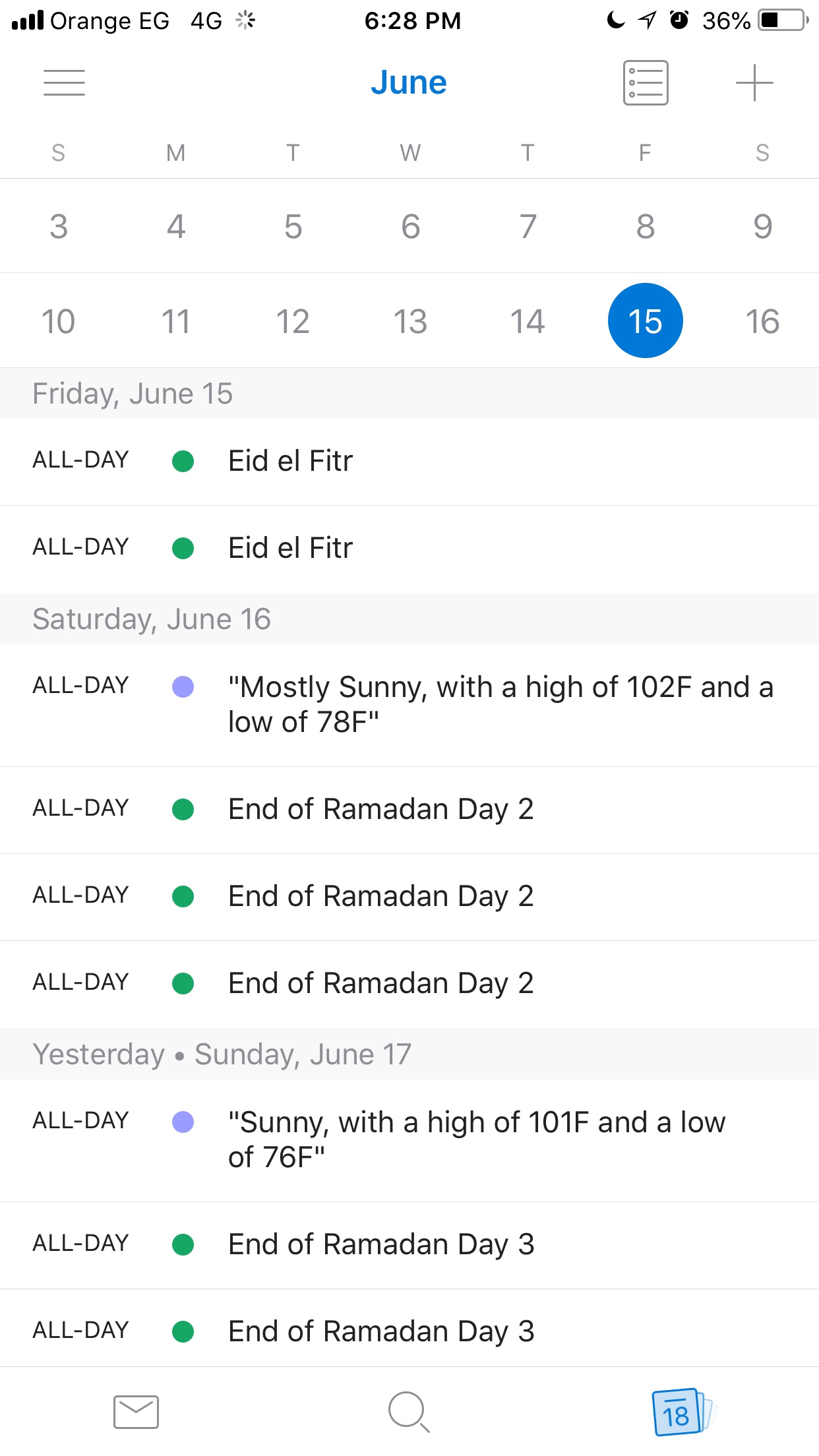
By going to the calendar page, you can view, add and remove events from your calendar.
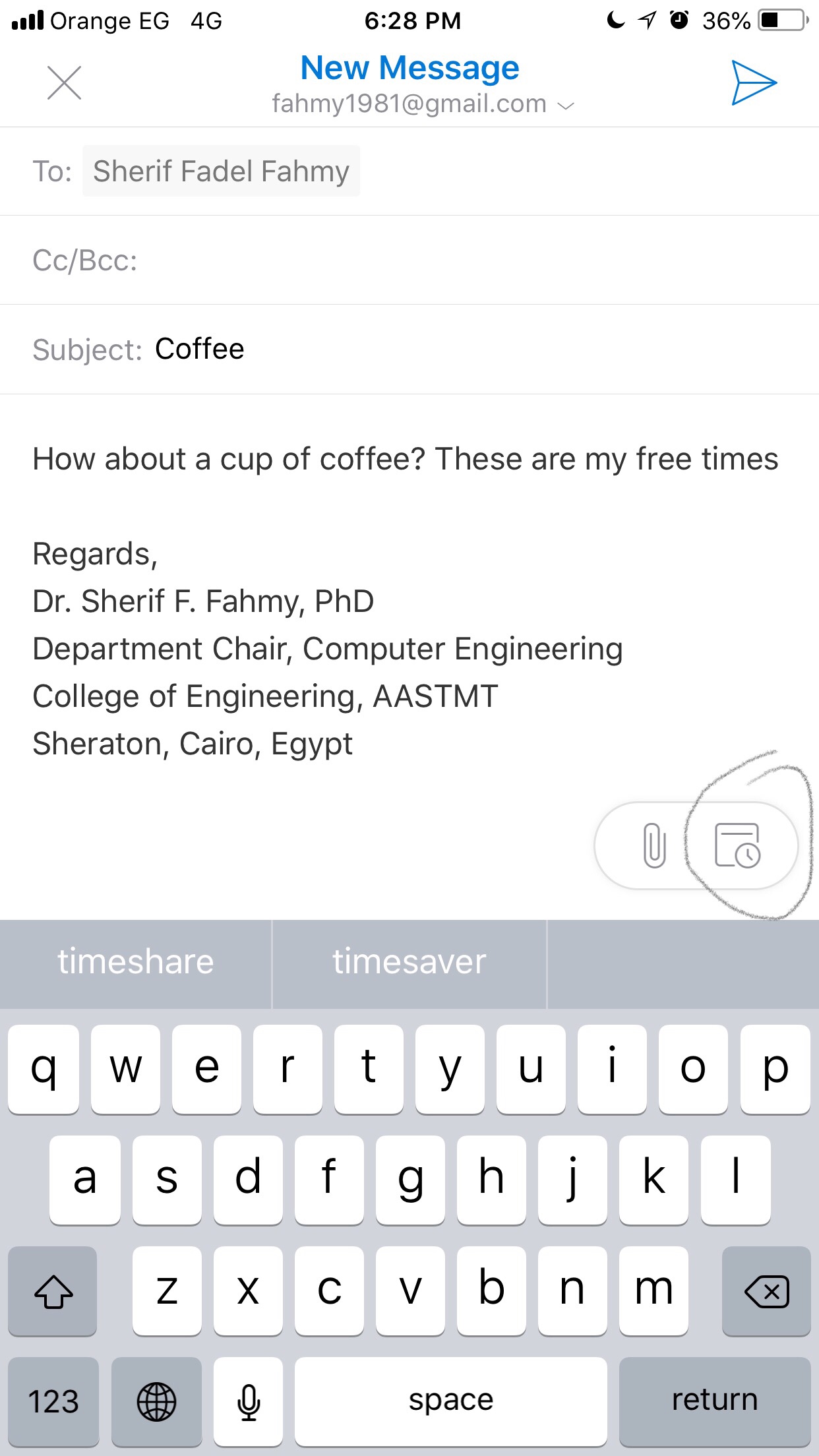
While composing email, pressing the circled button at the bottom left brings up the options of inviting people to an event or sharing free times.
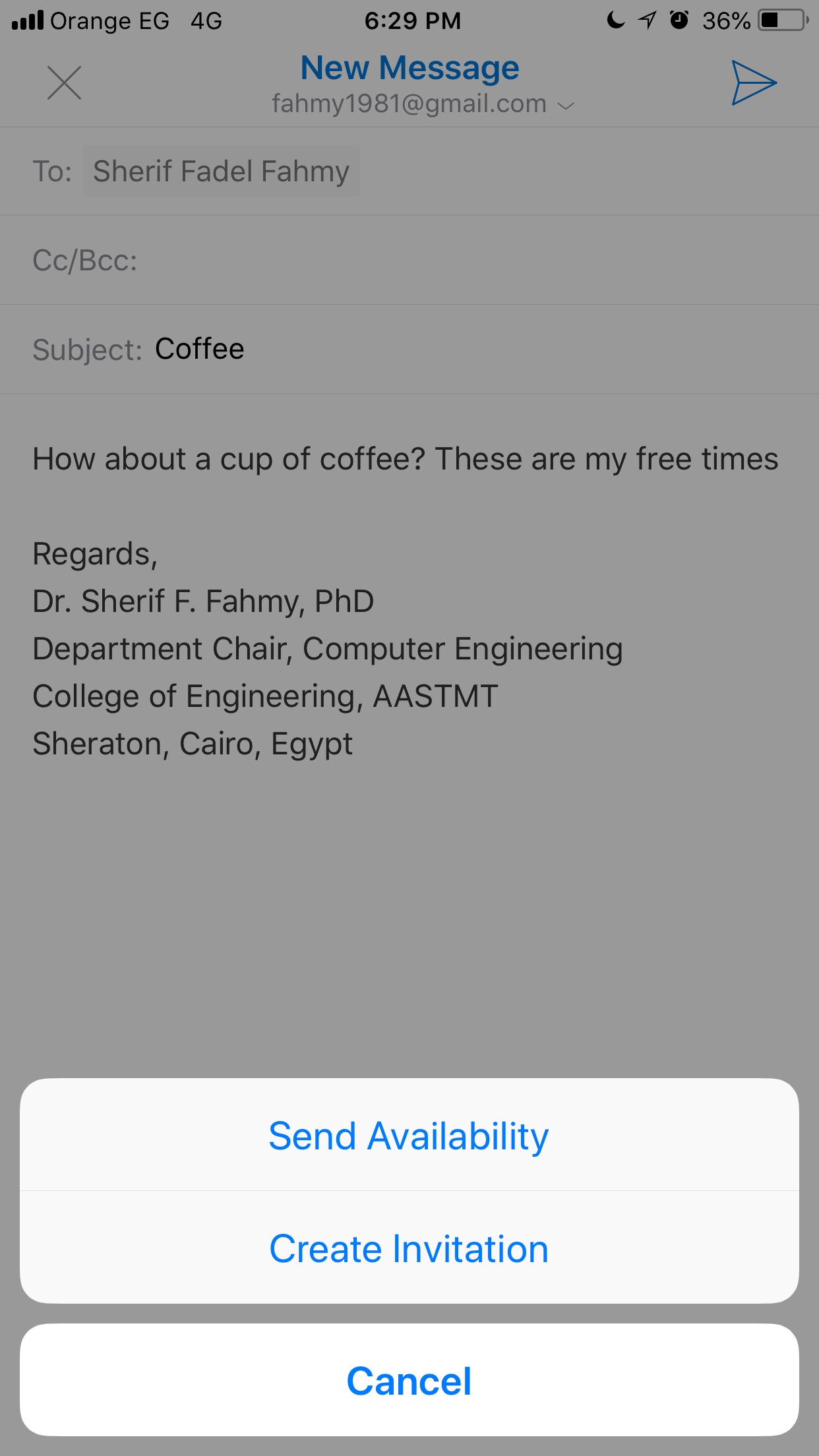
This is what comes up when you press the button above.
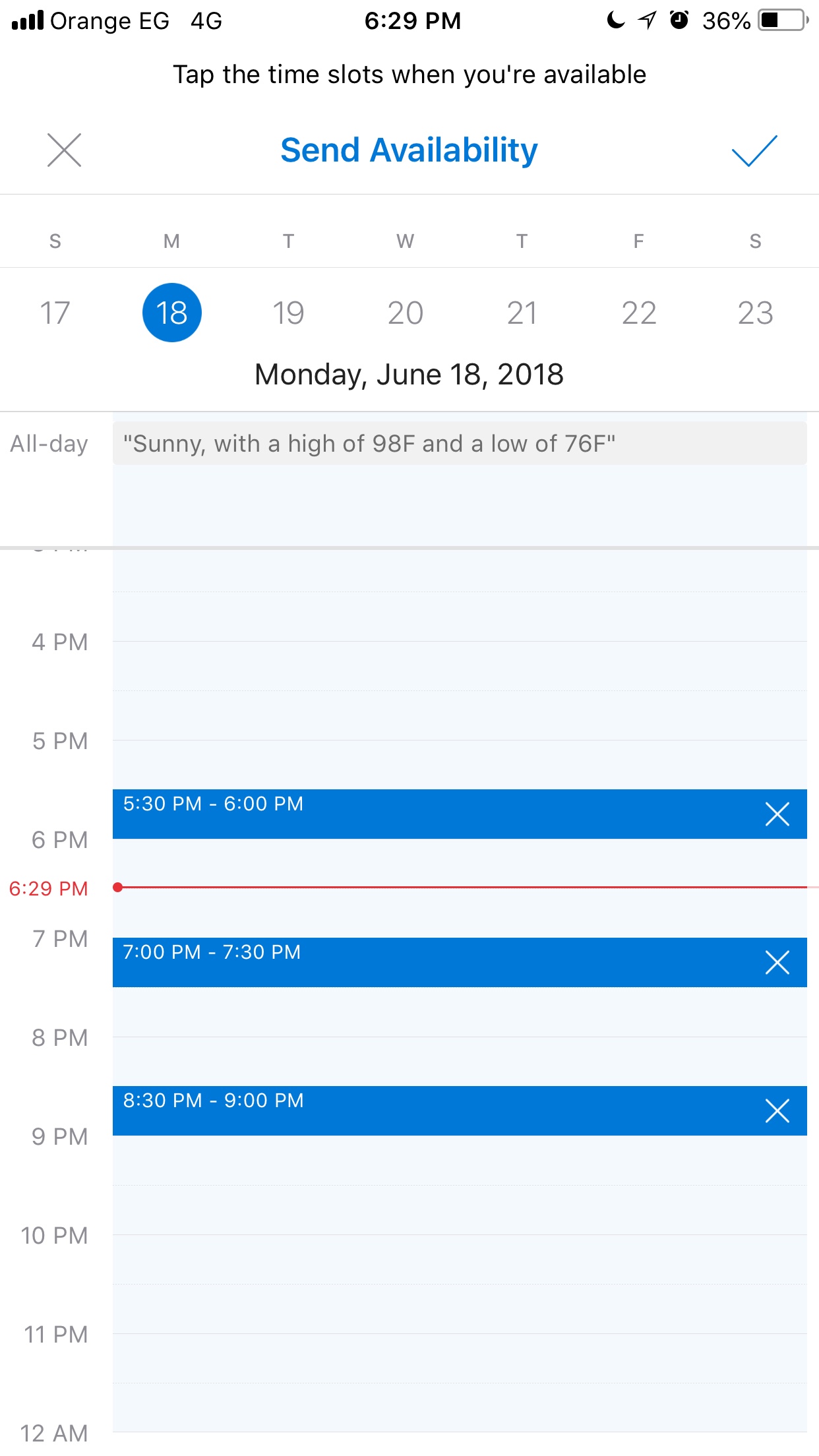
You can then select availability from your calendar.
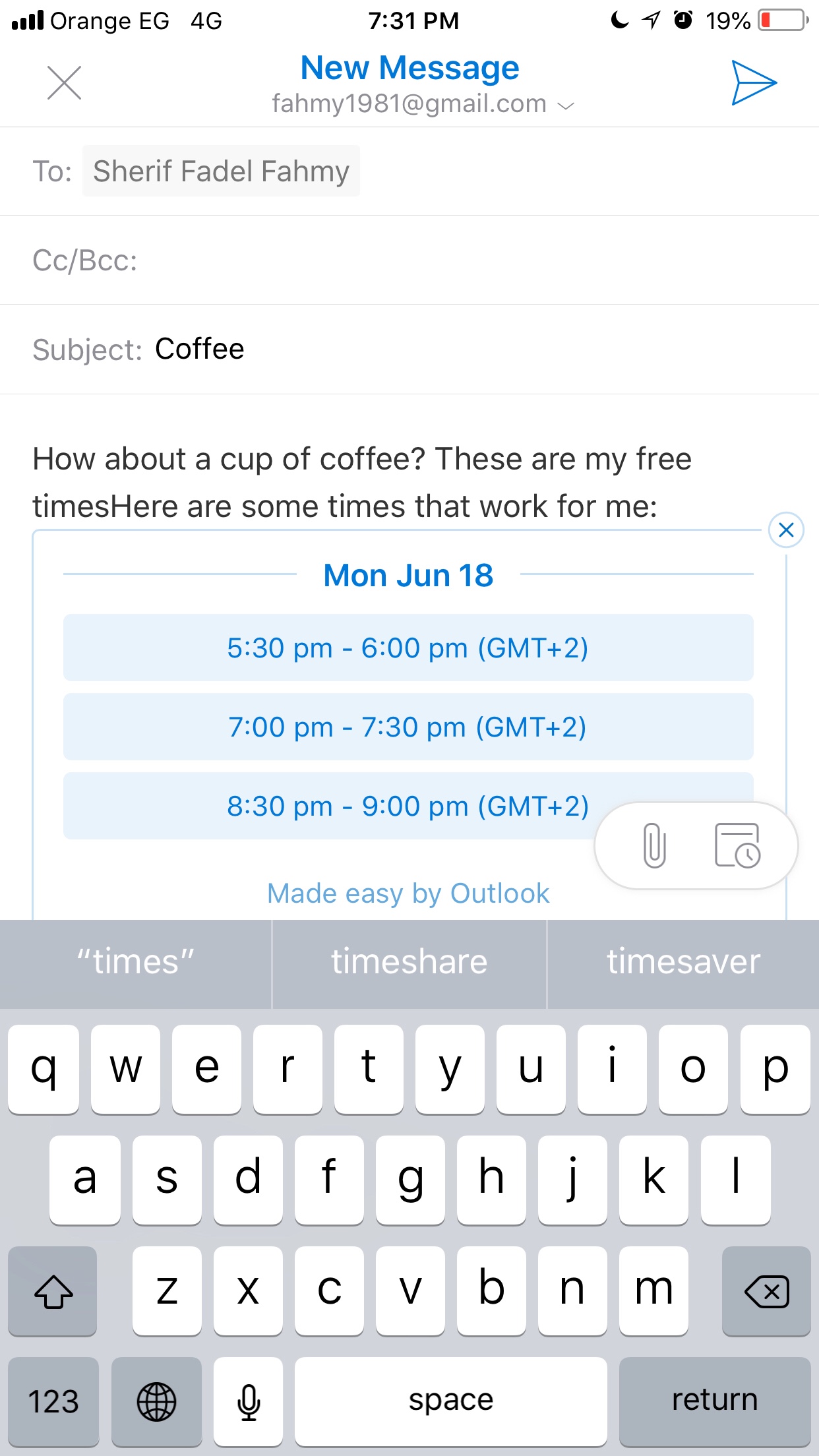
And here is the final output.
Free: last, but not least, the app is entirely free. Zero cost. What’s not to like about that?
For me, Outlook for iOS is the best email client for iOS. I highly recommend that you give it a try, it has replaced the stock mail app on my iPhone and iPad.




